 Flickr’s website is functionally easy to use but it doesn’t offer an optimal viewing experience for browsing photos.
Flickr’s website is functionally easy to use but it doesn’t offer an optimal viewing experience for browsing photos. Flickroom is the new Adobe AIR kid on the block that will change the way you interact with Flickr. Flickroom lets you browse Flickr in a beautiful charcoal colored interface that is soothing to the eyes, allows easy photo uploads and downloads, gives you real-time notifications for comments and faves on your photostream, and more. The app is still in beta and new features are being added at a rapid pace.

Flickroom Setup
Download and install Flickroom from here. When launched, it will allow you to connect with your Flickr account or create a new one. The application requires a simple one-time authorization process via Flickr so that it can work with your account. Your credentials are cached locally so you don’t need to login again in the future.Browse Flickr with Flickroom
Users of Adobe Photoshop Lightroom will feel right at home since the interface to browse Flickr is very similar. The bottom filmstrip shows your (or your contact’s) photographs. The center area is where you view photos, edit photo data, and chat with other Flickroom users.You can choose the display size and background color of the photo viewer, and click Details to view photo information like description, comments, tags, and EXIF data.
At the top right, you can navigate between your photostream, contacts, groups, etc. The application commands are in a toolbar at the top-right of the window. From here, you can view the latest photos from your contacts, upload, chat, search and set default settings. Hover your mouse for a popup description since it may get some time to get used to the command buttons.

Upload Photos
There are three ways to upload photos using Flickroom:- When your photostream is visible, drag and drop any photo into the app to add it to your photostream.
- When viewing one of your sets, drag and drop any photo to add it to the set.
- For powerful upload functions, use the Upload Manager accessed from the top-right toolbar.

Edit Photos, Add Comments and Notes
For any photo you are viewing, the action buttons below the photo on the right allow you to edit information, make comments, add notes, mark as favorite and so on.
Search Users and Photos
Flickroom allows basic searching for photos and users at present. You can search for users by email address or username. The photo search searches tags to find matches. Though the search is basic, the best part is that you can add users as your contact from within the application.
Preferences
The application preferences allow you to set the default photo size (useful for slower connections to use smaller display size), background color, initial view, and a ‘signature’ for all new photos.
Live Feed, Chat and Tweeting
The most unique feature of this app is the ability to get real-time notifications for any activity such as comments and favorites on your photostream. You can tweet about a photo from right within the application.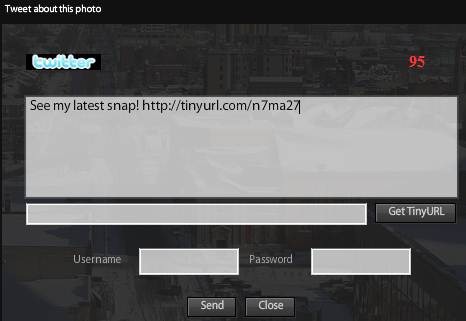
Do you like Flickroom’s interface to browse Flickr? Does it make your photos come alive? Let Me know in the comments!

0 comments:
Post a Comment